Supported Integrations
Below is just a sample of the technologies that Cado Security integrates with. Don’t see what you’re looking for? Reach out!
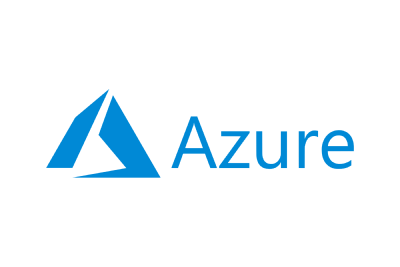
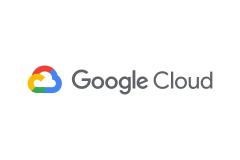



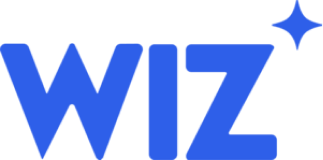
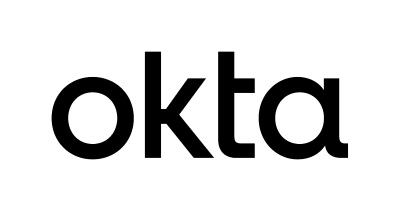
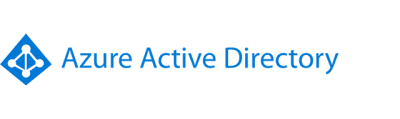




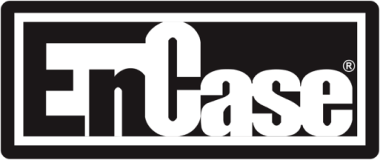
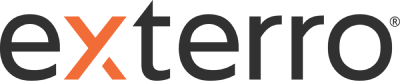
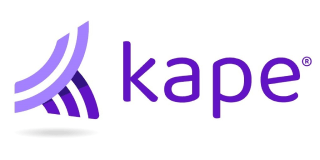






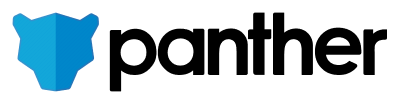
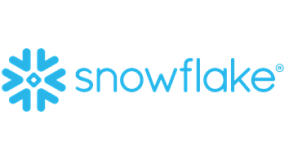

The Cado Advantage
Cado Security is helping organizations around the world achieve results.

Investigation and Response Automation
Leverage the power of the cloud to implement a robust and repeatable investigation process.
Embrace the Hybrid World
Take Advantage of Cloud Speed and Scale
Automate. Automate. Automate.
Automate manual investigative tasks so your team can take on more and get to the bottom of what happened faster. Every time.

“We have a cloud team that takes countless manual steps to capture and process forensic data...I can't wait to go tell them I can do this in just a few clicks!”
DFIR Team Lead
Fortune 500 US Insurance Company

“The fact that we no longer have to manually request access to a potentially compromised system via our cloud team is a game changer.”
Incident Response Lead
Large Financial Instutition

“The fact that I no longer have to wait 24 hours to start a forensics investigation is game changing.”
Digital Forensics and Incident Response Manager
Top Cybersecurity Consulting Firm



